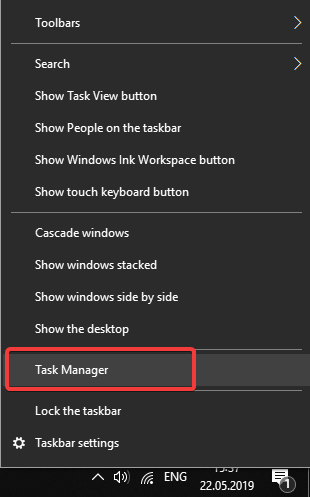Para varios problemas de PC, recomendamos esta herramienta .
Este software reparará errores comunes del ordenador, le protegerá de la pérdida de archivos, malware, fallos de hardware y optimizará su PC para obtener el máximo rendimiento. Solucione problemas de PC ahora en 3 sencillos pasos:
- Descargue esta herramienta de reparación de PC con la calificación “Excelente” en TrustPilot.com.
- Haga clic en “Iniciar escaneo” para buscar problemas de Windows que puedan estar causando problemas en el equipo.
- Haga clic en “Reparar todo” para solucionar problemas con tecnologías patentadas (Descuento exclusivo para nuestros lectores).
Aunque es uno de los servicios más fiables de su clase, se puede decir fácilmente que OneDrive es la solución de nube forzada de Microsoft. Con Windows 10 obtienes OneDrive, te guste o no.
El hecho de que no lo uses no impedirá que OneDrive trabaje en segundo plano o se salga de vez en cuando.
Aunque la aplicación ofrece 5 GB de espacio de almacenamiento gratuito al registrarse, hay un gran número de usuarios que están más interesados en utilizar alternativas como Dropbox o GoogleDrive.
Por otro lado, hay un grupo de usuarios que están satisfechos con la versión del navegador y encuentran que el cliente de escritorio integrado es innecesario.
Para todos los que tienen dificultades con las ventanas emergentes de OneDrive y la acumulación de recursos, hemos enumerado cinco soluciones que deberían ayudar.
¿Qué puedo hacer para detener las ventanas emergentes de OneDrive en Windows 10? La solución más sencilla es evitar que el proceso OneDrive comience con el sistema operativo. De forma predeterminada, OneDrive se inicia automáticamente al iniciar sesión en Windows 10. Si eso no funciona, puede desactivarlo o restablecerlo.
Si quieres saber cómo hacerlo, consulta las siguientes soluciones.
Cómo ponerle una correa a su OneDrive
- Evitar que OneDrive comience con el sistema
- Ocultar OneDrive
- Desactivar OneDrive completamente
- Restablecer OneDrive
Solución 1 – Evitar que OneDrive comience con el sistema
Si no estás usando OneDrive y tienes un problema con las ventanas emergentes, lo primero que puedes hacer es evitar que se inicie. Una vez detenido, el proceso OneDrive no se iniciará con el sistema, por lo que podrá usar Windows de forma ininterrumpida.
Para ello, siga estos pasos:
-
Haga clic con el botón derecho en la barra de tareas (o Inicio) y abra Administrador de tareas .
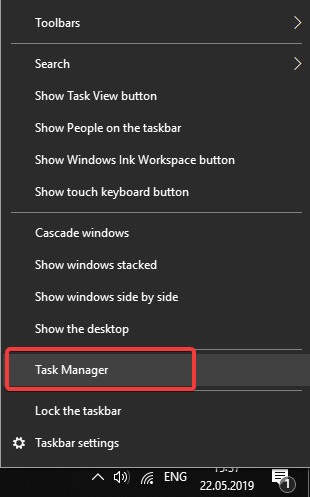
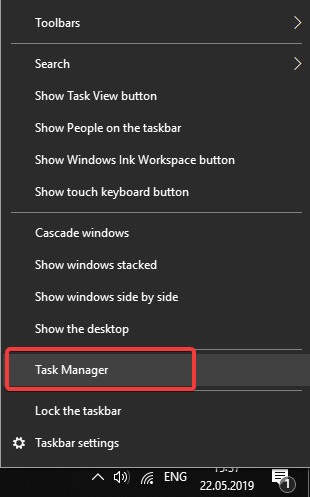
- Abra la ficha Inicio .
-
Haga clic con el botón derecho en OneDrive y haga clic en Desactivar en el menú emergente.
- Cierre el Administrador de tareas y reinicie el PC.
Esto debería evitar que OneDrive se inicie con su sistema. Esperamos que esto también acelere un poco el inicio, ya que OneDrive ya no tendrá que intentar sincronizarse con el servidor.